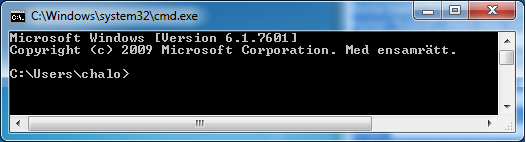
CLI eller Command Line Interface är gränssnittet mellan användaren och operativsystemet. I detta text-baserat gränssnitt används en kommandotolk som tolkar användares mänskliga kommando till maskinspråk. Kommandotolken eller CMD (Command), är en funktion i Windows som gör det möjligt att köra/exekvera kommando främst från MS-DOS (Microsoft Disk Operating System) men även några kommando som finns i Unix och Linux. Syftet med text-baserat gränssnitt är det att få snabbare resultat genom att exekvera ett kommando istället att klicka och klicka i det grafiska gränssnittet.
CMD eller DOS kommando
Öppna Windows CMD genom att klicka på Start och i Sök eller Kör skriv cmd och tryck på Enter. CMD startar som default på användarens hemkatalog exempelvis:
C:\Users\chalo>
När du använder kommandotolken visas kommandoprompten som indikerar arbetskatalogen man startar ifrån, exempelvis c:\Users\Chalo>. Prompten säger till oss att för närvarande användaren chalo har för arbetskatalog i enheten C: och att hemkatalogen för användaren chalo är en underkatalog i Users katalog. Prompten slutar med en vinkelparentes (>, även kallad större än-tecken) som indikerar att kommandotolken är redo att ta emot användarens kommando.
Bra att komma ihåg följande:
- MS-DOS och Windows kommandotolken är inte ”case sensitive”, d.v.s. att de inte skiljer mellan små och stora bokstäver.
- När du arbetar med en fil eller katalog med ett mellanslag i namnet, omgärda den med citationstecken. Till exempel skulle Mina dokument vara ”Mina dokument”.
- Filnamn kan vara max 255 tecken lång och 3 tecken i filändelse.
- När en fil eller katalog raderas på kommandotolken flyttas inte dem till papperskorgen.
- Om du behöver hjälp med något kommando skriv /? efter kommandot för att få mer information. Till exempel kommandot dir /? skulle ge de alternativ som finns för kommandot DIR.
DIR
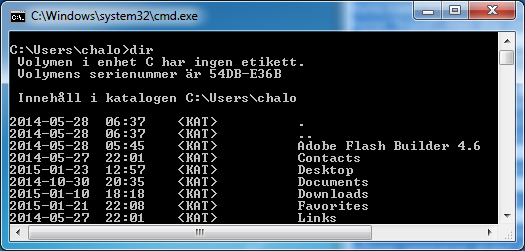
Skriv DIR vid prompten för att se vad som finns i katalogen. Kommandot skapar en lista för filer och underkataloger i den aktuella katalogen. På bilden till höger visas kataloger som identifieras med <KAT> och respektive namn. Varje katalog har en tid som visar senaste ändringar. Varje kommando i kommandotolken har egna alternativ som utökar deras funktionalitet. Dessa alternativ kan tas fram med ett snedstreck / (switchar) efter kommandot. Till exempel dir /p visar filer och kataloger på en sida i taget.
Kommandot DIR kan också användas för att söka efter specifika filer, förutsatt att man kan namnet. Med hjälp av jokertecken (stjärna eller *) behöver man inte ange hela filensnamn. Till exempel för att lista filer eller kataloger som börjar med bokstaven ”A” kan du ange följande kommando:
C:\Users\Chalo>dir *A
CD
Nu när vi har sett en lista över kataloger och filer i den aktuella katalogen har vi möjlighet att flytta in i underkatalogerna. Till detta använder vi kommandot CD exempelvis för att flytta till mappen Desktop.
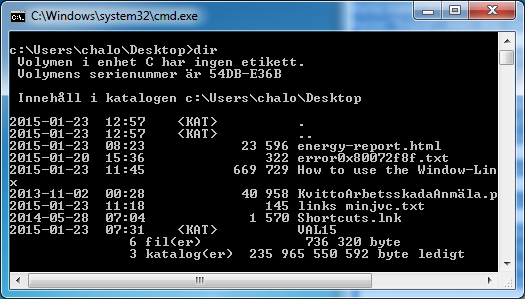
Ange följande kommando:
C:\Users\chalo> cd c:\users\chalo\Desktop
eller
C:\Users\Chalo>cd desktop
eller
C:\Users\Chalo>cd .Desktop
- Det första kommandot använder en fullständig sökväg som börjar från enheten C:
- De andra kommando anger endast katalogens namn där man vill flytta in. När man ger endast namn eller till namn föregås en punkt kallas för relativ sökväg.
- På bilden ovan visas 6 filer och 3 kataloger. Filerna identifieras med hjälp av deras filändelse. Till exempel energy-report.html eller textfilen error0x80072f8f.txt.
När man vill se innehållet av en textfil används ofta ett ordbehandlingsprogram eller en texthanterare/textredigerare som exempelvis Notepad (Anteckningar). Ordbehandlingsprogram som Word är för avancerade program medan textredigerare är enklare texthanterare. Enkla texthanterare fungerar bra med kommandotolken. Men kommandotolken har eget kommando, type, för att visa en textfils innehåll:
Exekvera följande kommando:
C:>Users\chalo>Type .error0x80072f8f.txt
eller
C:>Users\chalo>notepad .error0x80072f8f.txt
Med kommandot CD .. kan du flytta tillbaka eller komma ut från det aktuella katalogen du befinner dig.
Skapa text filer
 Det finns några alternativ för att skapa textfiler. Du kan skapa en ny textfil från kommandotolken med start kommando. Till exempel om du skriver vid prompten
Det finns några alternativ för att skapa textfiler. Du kan skapa en ny textfil från kommandotolken med start kommando. Till exempel om du skriver vid prompten
c:\>notepad NyTextFil.txt
kommer du att bli utfrågad om du vill skapa en ny fil. NyTextFil är namnet till filen och filändelse .txt indikerar filens format.
Klicka på Ja och skriv följande rader:
Fler än 100 kommando finns och varje kommando har fler än 10 alternativ/switch/tillägg.
Det ger en stor mängd av kommando och alternativ att lära sig
Vi lär oss endast några som vi kommer att behöva i kursen längre fram
Spara filen och sedan stäng den.
Ett annat sätt att skapa en textfil är via omdirigering. Till exempel om du vill skapa en fil med namn Demofil.txt samt skriva någon text i filen kan du exekvera följande kommando:
C:> echo Detta är ett annat sätt att skapa en text fil och dessutom skriva något i filen > c:Users\chalo\Demofil.txt
Texten skapas i en textfil med namn Demofil.txt
Några DOS kommando
- MKDIR eller MD ¨För att skapa en katalog i den aktuella katalogen kan användas kommandot MKDIR eller MD. Till exempel, du skapar en katalog som heter ”test” genom att skriva mkdir test vid prompten.
- RMDIR eller RD – För att ta bort kataloger kan kommandon ovan användas. Observera att en katalog med innehåll kräver att kommandona körs med alternativ /S, man får frågan om man vill verkligen radera katalogen och dess innehåll. Annars kan man använda /S /Q för att undvika frågan.
- DEL eller ERASE – Kommandot användas för att ta bort filer.
- RENAME – Om man vill ändra filnamnet eller katalognamnet
- MOVE – Kommandot används om man vill flytta filer och kataloger till en annan plats.
Växla mellan enheter
I vissa fall kanske du vill kopiera, flytta eller lista filer på en annan enhet. För att växla enheter mellan skriv bokstaven för enheten följt av ett kolon. Till exempel, om din cd-rom-enhet var D-enheten skulle du skriva dir d: för att lista filer i enheten D och cd D: för att flytta till D enheten.