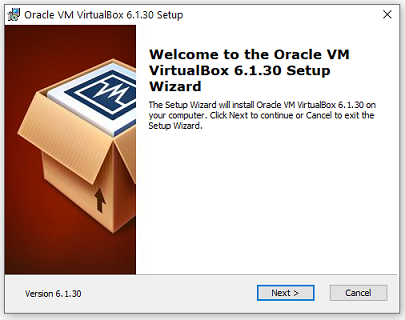Virtualisering innebär skapandet av en simulerad, eller virtuell, datormiljö som skiljer sig från en fysisk dator eller server. Detta innefattar datorgenererade versioner av maskinvara, operativsystem, lagringsenheter och andra resurser. Genom virtualisering kan en fysisk dator eller server delas upp i flera virtuella maskiner, där varje virtuell maskin (VM) fungerar som en oberoende enhet med sin egen uppsättning operativsystem och applikationer. Samtidigt delar de underliggande resurser, som processorkraft, minne och lagring, på den gemensamma värddatorn eller servern.
Den stora fördelen med virtualisering är att den möjliggör bättre resursutnyttjande och effektivare hantering av arbetsbelastningar. Genom att köra flera virtuella maskiner på en enda fysisk server kan organisationer uppnå ökad skalbarhet, samtidigt som de reducerar antalet fysiska servrar. Detta leder till lägre energiförbrukning, minskade infrastrukturkostnader och mindre underhåll, vilket i sin tur minskar den totala ägandekostnaden.
Virtualisering kan delas in i flera huvudkategorier, beroende på vad som virtualiseras:
- Maskinvirtualisering: Den vanligaste formen av virtualisering där flera virtuella maskiner körs på en fysisk dator, och varje virtuell maskin har sitt eget operativsystem och applikationer. Detta möjliggör isolering mellan olika miljöer på samma hårdvara.
- Operativsystemvirtualisering: Också känt som containerisering, där flera isolerade användarutrymmen skapas inom ett enda operativsystem. Varje användarutrymme, eller container, kan köra sina egna applikationer men delar samma operativsystemkärna. Exempel på detta är Docker och Kubernetes.
- Nätverksvirtualisering: Skapar logiska, virtuella nätverk ovanpå fysisk nätverksinfrastruktur. Detta möjliggör att nätverksresurser kan hanteras och distribueras dynamiskt utan att vara bundna till fysisk nätverksutrustning.
- Lagringsvirtualisering: Samlar olika fysiska lagringsenheter och presenterar dem som en enda virtuell lagringspool. Detta gör det enklare att hantera och optimera lagringsresurser.
Med virtualisering blir det möjligt att köra flera applikationer och tjänster på samma hårdvara utan att kompromissa med prestanda eller säkerhet, vilket gör det till en oumbärlig teknik för moderna datacenter och molntjänster.
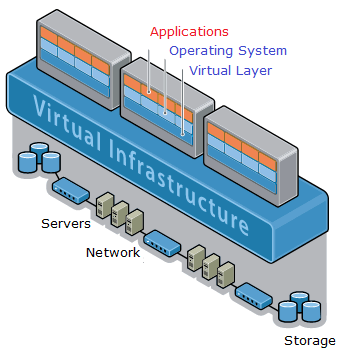
Virtualiseringsplattformar
Det finns flera olika virtualiseringsplattformar att välja mellan, men de fyra största aktörerna inom området är Citrix, VMware, Oracle och Microsoft. Valet av plattform är ofta en komplex process, främst beroende på organisationens befintliga serverkapacitet och specifika behov. Alla dessa fyra plattformar erbjuder virtualiseringsprogram som är gratis att använda upp till en viss nivå efter registrering.
VirtualBox
En av de mest populära och användarvänliga lösningarna är VirtualBox, som utvecklas av Oracle. VirtualBox låter dig enkelt hantera flera virtuella maskiner som kan köras parallellt på ditt nuvarande operativsystem, utan att påverka det system du för närvarande använder. Detta gör det möjligt att testa olika operativsystem och applikationer utan att riskera datorns huvudsystem.
VirtualBox är helt gratis att använda och enkel att installera på olika system, inklusive Windows och Linux, både på klient- och serversidan. Programmet kan laddas ner från den officiella webbplatsen, där tydliga installationsanvisningar finns tillgängliga.
VirtualBox installation
|
|
Inställningar för VirtualBox
Nu när installationen av VirtualBox är klar kan du börja skapa dina virtuella maskiner. Även om det inte är ett krav, rekommenderas det att du installerar alla virtuella maskiner på en separat partition eller åtminstone i en specifik katalogstruktur. Detta underlättar både organisering och hantering av dina virtuella miljöer. Du kan exempelvis skapa en struktur som ser ut så här:
- vbox/vm: För alla virtuella maskiner
- vbox/vboxShare: För att dela filer mellan värddatorn och de virtuella maskinerna
- vbox/vboxShare/ISO-filer: För att lagra ISO-filer och installationsmedia
Det är även bra att se till att mappen vboxShare delas ut till rätt användargrupp, t.ex. ”Alla”, och att rätt behörigheter tilldelas (läsa- och skriva-rättigheter) för att underlätta delning av filer mellan värden och de virtuella maskinerna.
Som standard lagrar VirtualBox alla virtuella maskiner i din hemkatalog, vilket kan leda till långa och svårhanterliga sökvägar. För att få bättre kontroll över dina filer och kortare sökvägar kan du skapa en egen katalogstruktur, till exempel C:\VMachines. Detta ger dig översikt och enkel hantering av dina virtuella maskiner och tillhörande filer.
Så här kan du konfigurera inställningarna i VirtualBox:
- Gå till inställningar: Öppna VirtualBox och klicka på ”Fil” i menyn, följt av ”Inställningar” (Preferences).
- Ändra standardplats för virtuella maskiner: Under fliken ”Allmänt” (General), välj alternativet för ”Standardmaskinplats” (Default Machine Folder) och ändra detta till din önskade katalog, t.ex. C:\CMachines.
ISO-filer och delade mappar
Skapa en specifik mapp för dina ISO-filer och delade mappar, som beskrivits ovan, och se till att de är lättåtkomliga när du behöver använda installationsmedia eller dela filer mellan värden och de virtuella maskinerna.
Genom att följa denna struktur får du bättre kontroll över dina virtuella maskiner och en enklare filhantering, vilket i längden gör det smidigare att arbeta med VirtualBox.
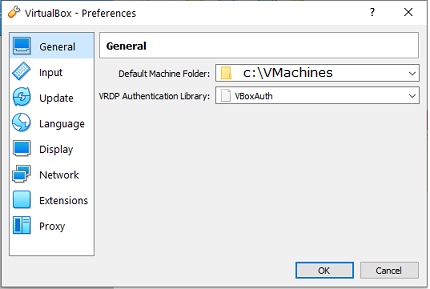
Skapa virtuella maskiner
Vi börjar med att skapa en Windows 10 och en Linux MX maskin. Först Windows 10. Klicka på Ny
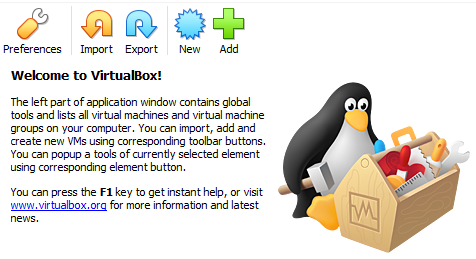
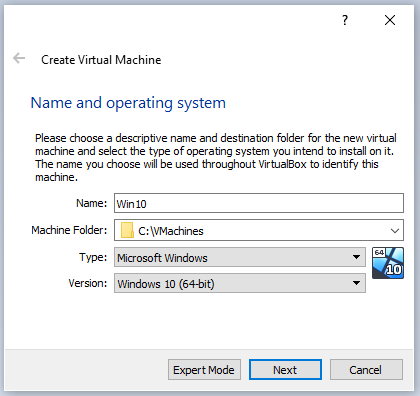 |
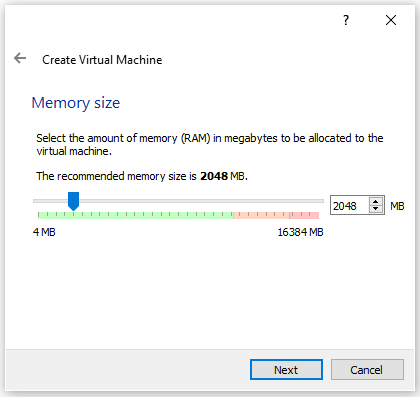 |
| 1.- Ange namn till maskinen och operativsystem samt versionen. | 2.- RAM minnets storlek. Du väljer beroende på datorns fysiska RAM-minnets storlek. |
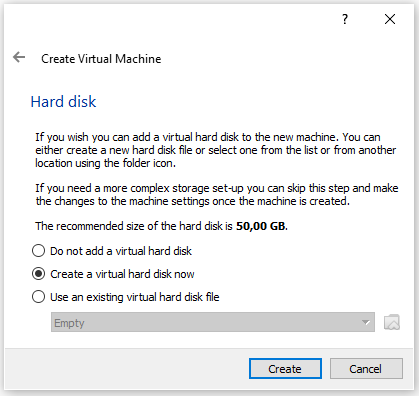 |
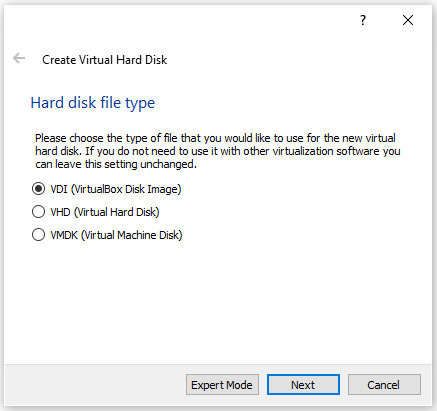 |
| 3.- VM tilldelas hårddisk | 4.- Olika hårddisktyper. Välj VDI som är VirtualBox hårddisktyp. |
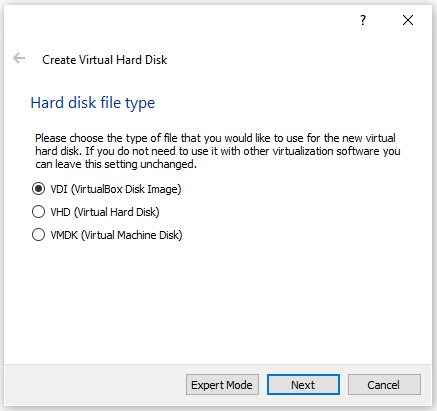 |
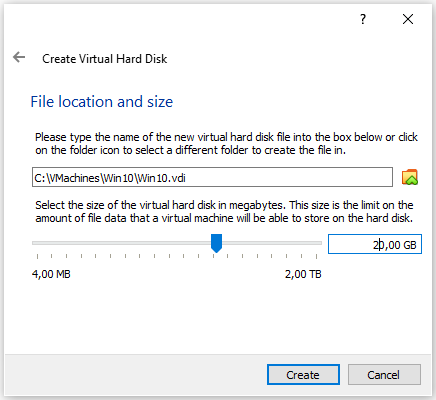 |
| 5.- Välj dynamisk allokering. Lagringsutrymme används dynamiskt. | 6.- VM kommer att lagras på mappen du inställde till i [Preferences/inställningar] |
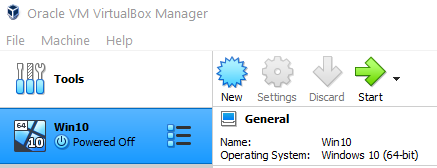 |
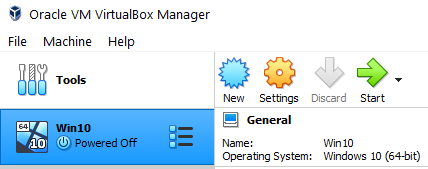 |
| 7.- Nu visas den virtuella maskinen. Men kom ihåg att den inte har något operativsystem än. | 8.- Markera win10 och sedan klicka på Inställningar. |
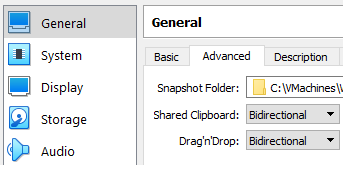 |
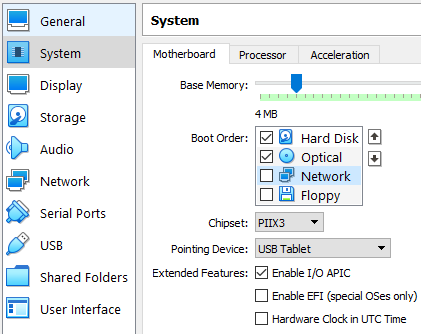 |
| 9.- På Allmänt/Avancerad aktivera funktionen ”Dra och släpp” och utdelade skrivbord som dubbelriktade. | 10.- På System aktivera av floppy disk och placera den sist i listan ”Uppstartsordning. |
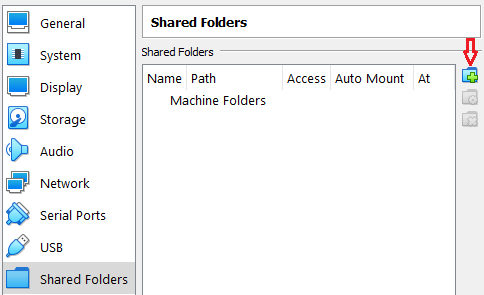 |
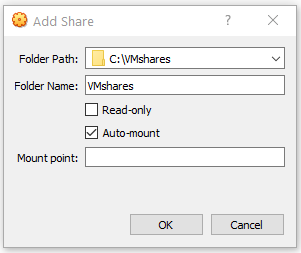 |
| 11.- I Delade mappar klicka på ikonen plus till höger i Mapplista. | 12.- Peka på mappen som alla virtuella maskiner kan komma åt. |