I denna laboration kommer vi först att se till att Windows 11 är uppdaterat och därefter aktivera WSL 2 via PowerShell. Vi kommer också att kontrollera PowerShell versionen och installera den nyaste. Dessutom kontrollerar vi att alla nödvändiga komponenter är installerade och konfigurerade korrekt.
Steg 1: Uppdatera Windows 11
- Kontrollera Windows-uppdateringar: Gå till Inställningar > Uppdatering och säkerhet > Windows Update.
- Klicka på ”Sök efter uppdateringar” och installera eventuella tillgängliga uppdateringar.
- Starta om datorn om det krävs.
Steg 2: Uppgradera PowerShell
Kontrollera nuvarande version av PowerShell:
Öppna PowerShell och kör följande kommando:
PowerShell version: $PSVersionTable
PS C:\WINDOWS\system32> cd \ PS C:\> $PSVersionTable Name Value ---- ----- PSVersion 5.1.19041.4648 PSEdition Desktop PSCompatibleVersions {1.0, 2.0, 3.0, 4.0...} BuildVersion 10.0.19041.4648 CLRVersion 4.0.30319.42000 WSManStackVersion 3.0 PSRemotingProtocolVersion 2.3 SerializationVersion 1.1.0.1
Min dator kör version 5.1 och behöver uppgraderas till senaste versionen. Sök efter den senaste versionen av PowerShell via kommandot winget:
PS C:\> winget search Microsoft.PowerShell
Name Id Version Source
---------------------------------------------------------------
PowerShell Microsoft.PowerShell 7.4.4.0 winget
PowerShell Preview Microsoft.PowerShell.Preview 7.5.0.3 winget
Installera den senaste versionen av PowerShell med winget:
PS C:\> winget install --id Microsoft.Powershell --source winget Found PowerShell [Microsoft.PowerShell] Version 7.4.4.0 This application is licensed to you by its owner. Microsoft is not responsible for, nor does it grant any licenses to, third-party packeges. downloading https://github.com/PowerShell/PowerShell/releases/download/v7.4.4/PowerShell-7.4.4.-win-x64.msi ''''''''''''''''' 103MB / 103 MB Successfully verified installer hash Starting package install . . . Successfully installed PS C:\>
Starta om dator och verifiera PowerShell versionen med kommandot $PSVersionTable. Om versionen är fortfarande 5.1 följ instruktioner nedan:
Installera och Uppdatera PowerShell till Version 7.4.4 på Windows 11
Sök och Installera PowerShell 7.4.4
- Öppna din webbläsare och gå till Google.
- Sök efter ”install PowerShell 7”.
- Klicka på länken som tar dig till installationssidan på Microsoft Learn: Install PowerShell on Windows
- Scrolla ned till avsnittet ”Installing the MSI package”.
- Klicka på länken för att ladda ned MSI-paketet för den senaste versionen: PowerShell-7.4.4-win-x64.msi.
- När nedladdningen är klar, gå till katalogen Hämtade filer och dubbelklicka på filen PowerShell-7.4.4-win-x64.msi för att starta installationen.
- Följ installationsanvisningarna i installationsguiden.
- Om installationsguiden upptäcker en befintlig installation av PowerShell, får du möjlighet att reparera eller ta bort den (se bilden). Eftersom reparation innebär felsökning och flera ändringar, väljer jag istället att ta bort installationen för att sedan installera den senaste versionen av PowerShell.
- Starta om datorn och installera den senaste PowerShell version.
- Efter att installationen är slutförd, starta om din dator för att säkerställa att alla ändringar träder i kraft.
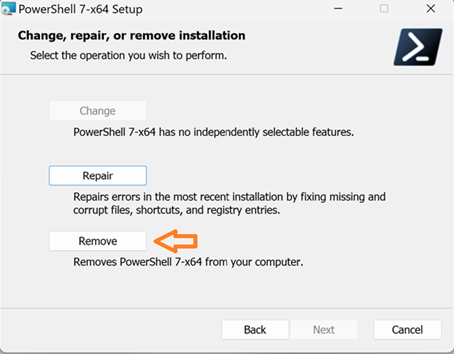
Starta PowerShell 7.4.4
- Efter omstart, öppna Start-menyn och sök efter ”PowerShell”.
- Klicka på ”PowerShell 7” eller ”PowerShell 7 (x64)” för att starta den nyinstallerade versionen.
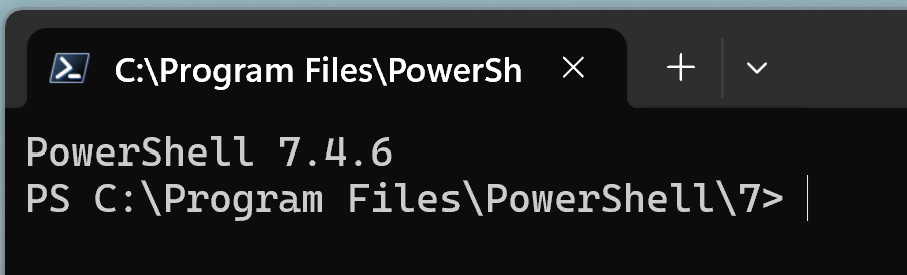
Verifiera installationen
- Verifiera att du använder PowerShell 7.4.4 genom att köra följande kommando:
$PSVersionTable
Du bör se utdata som visar version 7.4.4 av PowerShell.
Steg 3: Aktivera nödvändiga funktioner i Windows
Aktivera WSL och Virtual Machine Platform:
Öppna PowerShell som administratör och kör följande kommandon:
PS C:\> dism.exe /online /enable-feature /featurename:Microsoft-Windows-Subsystem-Linux /all /norestart
Deployment Image Servicing and Management tool
Version: 10.0.22621.2792
Image Version: 10.0.22631.3880
Enabling feature(s)
[==========================100.0%==========================]
The operation completed successfully.
Aktivera också plattformen för virtuella maskiner:
PS C:\> dism.exe /online /enable-feature /featurename:VirtualMachinePlatform /all /norestart
Starta om datorn för att säkerställa att alla ändringar träder i kraft.
Steg 4: Installera en Linux-distribution (Ubuntu)
Installera Ubuntu från Microsoft Store:
- Öppna Microsoft Store.
- Sök efter ”Ubuntu” och välj Ubuntu 24.04 LTS
- Hämta och installera Ubuntu (automatiserad installation körs direkt under nedladdning)
Starta Ubuntu och konfigurera användare:
- När installationen är klar, starta Ubuntu från startmenyn.
- Följ installationsanvisningarna för att ställa in ett användarnamn och lösenord.
Steg 5: Bekräfta installationen
Bekräfta att Ubuntu körs på WSL 2:
- Öppna PowerShell och kör följande kommando:
wsl –list –verbose - Kontrollera att VERSION för Ubuntu är inställd på 2.
- För att starta Ubuntu som en app, skriv ”Ubuntu” i sökfältet.
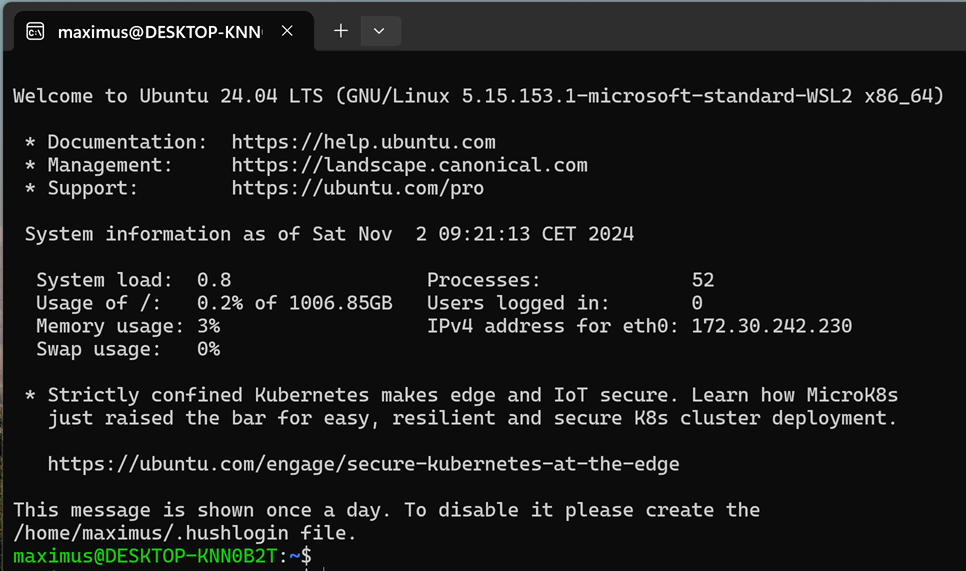
Nu har du uppgraderat PowerShell, aktiverat WSL, och installerat Ubuntu 24.4 LTS. Du är redo att öva grundläggande Linux-kommando i din Windows-dator.