WSL eller Windows Subsystem för Linux är en funktion i Windows 10 och Windows 11 som gör det möjligt för användare att köra en GNU/Linux-miljö direkt på Windows utan att behöva en traditionell virtuell maskin eller dubbelstart.
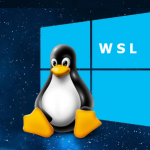
Här är en förklaring av hur det fungerar och hur du kan börja använda det.
Funktioner i WSL
- Kompatibilitet med Linux-kärnan: WSL 2 inkluderar en riktig Linux-kärna, vilket förbättrar kompatibiliteten för applikationer, systemets prestanda och integrationen med Windows-miljön.
- Integration med Windows: Du kan komma åt dina Windows-filer från WSL och vice versa, vilket gör arbetsflödet mer integrerat.
- Hantering av distributioner: Du kan installera flera Linux-distributioner (som Ubuntu, Debian, Fedora, etc.) och välja vilken du vill använda när som helst.
- Uppdateringar via Microsoft Store: Linux-distributionerna kan installeras och uppdateras från Microsoft Store, vilket gör det enkelt att hantera och uppdatera dem.
Hur man börjar med WSL i Windows 10
Steg 1: Aktivera WSL
Öppna PowerShell som administratör och kör följande kommando för att aktivera WSL:
Microsoft Windows [Version 10.0.19045.4651] (c) Microsoft Corporation. Med ensamrätt. C:\WINDOWS\system32>powershell Windows PowerShell Copyright (C) Microsoft Corporation. All rights reserved. Try the new cross-platform PowerShell https://aka.ms/pscore6 PS C:\WINDOWS\system32>cd \ PS C:\>dism.exe /online /enable-feature /featurename:Microsoft-Windows-Subsystem-Linux /all /norestart Deployment Image Servicing and Management tool Version: 10.0.19041.3636 Image Version: 10.0.19045.4651 Enabling feature(s) [==========================100.0%==========================] The operation completed successfully. PS C:\>
För att aktivera WSL 2, måste du också aktivera plattformen för virtuella maskiner:
PS C:\>dism.exe /online /enable-feature /featurename:VirtualMachinePlatform /all /norestart
Deployment Image Servicing and Management tool
Version: 10.0.19041.3636
Image Version: 10.0.19045.4651
Enabling feature(s)
[==========================100.0%==========================]
The operation completed successfully.
PS C:\>
Observera: Enligt utdata verkade aktiveringen av WSL vara framgångsrik och ingen omstart skulle krävas. Men senare upptäckte jag att det ändå var nödvändigt att starta om datorn för att ändringarna skulle träda i kraft.
Steg 2: Ladda ner en Linux-distribution
- Öppna Microsoft Store och sök efter ”WSL”.
- Välj din föredragna Linux-distribution (t.ex. Ubuntu).
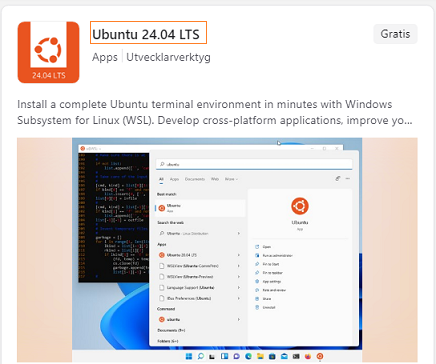
- Klicka p Hämta
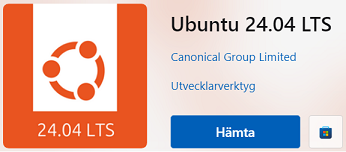
- Installera Ubuntu genom att högerklicka på nedladdad filen (Ubuntu 20.04 LTS Installer.exe) och köra som administratör.
- Klicka på knappen Öppna
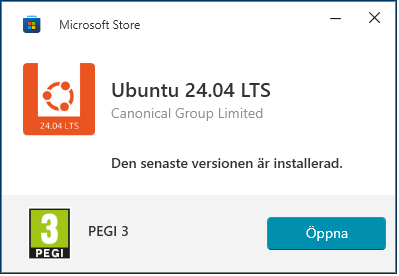
- CMD öppnas och kräver ett användarkonto och dess lösenord för att fortsätta installationen.
Installing, this may take a few minutes... Please create a default UNIX user account. The username does not need to match your Windows username. For more information visit: https://aka.ms/wslusers Enter new UNIX username: maximus New password: Retype new password: passwd: password updated successfully Installation successful! Windows Subsystem for Linux is now available in the Microsoft Store! You can upgrade by running 'wsl.exe --update' or by visiting https://aka.ms/wslstorepage Installing WSL from the Microsoft Store will give you the latest WSL updates, faster. For more information please visit https://aka.ms/wslstoreinfo To run a command as administrator (user "root"), use "sudo". See "man sudo_root" for details. Welcome to Ubuntu 24.04 LTS (GNU/Linux 4.4.0-19041-Microsoft x86_64) * Documentation: https://help.ubuntu.com * Management: https://landscape.canonical.com * Support: https://ubuntu.com/pro System information as of Mon Aug 5 21:44:51 CEST 2024 System load: 0.52 Processes: 8 Usage of /home: unknown Users logged in: 0 Memory usage: 35% IPv4 address for wifi0: 192.168.68.70 Swap usage: 0% This message is shown once a day. To disable it please create the /home/maximus/.hushlogin file. maximus@asustado:~$
Steg 3: Konfigurera WSL 2 som standard
Först verifiera om WSL version. Om den kör versionen 1 kan det innebära att datorn och det operativsystemet inte fyller alla krav för version 2.
För att konfigurera WSL 2 som din standardversion, kör följande kommando i PowerShell:
PS C:\> wsl --list --verbose NAME STATE VERSION * Ubuntu-24.04 Running 1 PS C:\> wsl --set-default-version 2 For information on key differences with WSL 2 please visit https://aka.ms/wsl2 Åtgärden har slutförts. PS C:\>
Min dator kör version 1 och kan inte köra version 2. Jag fortsätter ändå med laborationen.
Steg 4: Konfigurera din Linux-distribution
- Åtkomst till filer: Du kan komma åt dina Windows-filer från WSL via sökvägen /mnt/c/. Till exempel, Windows-skrivbordet finns i /mnt/c/Users/ditt_användarnamn/Desktop.
- Installation av programvara: Du kan installera programvara med hjälp av pakethanteraren för din distribution, som apt i Ubuntu:
- sudo apt update
- sudo apt upgrade
- sudo apt install paket_namn
- Integration med utvecklingsverktyg: WSL är idealiskt för utvecklare som behöver en Linux-miljö för att arbeta men föredrar att använda Windows som sitt huvudsakliga operativsystem. Du kan använda kodredigerare som Visual Studio Code med stöd för WSL, vilket gör att du kan redigera filer i Linux-filsystemet direkt från Windows.
Exempel på användning
- Webbutveckling: Konfigurera en utvecklingsmiljö med verktyg som Node.js, Python, Ruby, etc.
- DevOps: Använda automatiserings- och systemhanteringsverktyg som Ansible, Terraform, etc.
- Lärande och tester: Experimentera med olika Linux-distributioner och lära sig om systemadministration utan behov av tunga virtuella maskiner.
WSL erbjuder ett bekvämt och effektivt sätt att arbeta med Linux i en Windows-miljö, vilket är särskilt användbart för utvecklare, systemadministratörer och studenter.